Best Guide to Recover WhatsApp Messages after Deleting Account
Luckily you are still able to retrieve WhatsApp messages after deleting the account through the help of FoneDog Toolkit- Android Data Recovery. This program has easy to use features that do not require any technical experiences upon using. You can recover lost or deleted files like WhatsApp messages and attachments, contacts, messages, photos, and much more. It protects your Android device by making sure all existing data will not be overwritten while in the process of recovery. To learn how to use FoneDog Toolkit- Android Data Recovery, follow these guides for how to restore your whatsapp chat history:
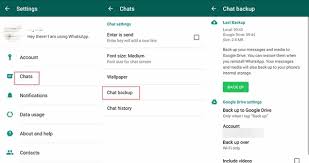
Download, Install and Launch FoneDog Toolkit--Step1
Step1. Download, Install and Launch FoneDog Toolkit- Android Data Recovery
FoneDog Toolkit- Android Data Recovery is available for both Windows and Mac so download which one works for you. After downloading, run and install the program by referring to its onscreen instructions.
Launch FoneDog Toolkit- Android Data Recovery right after and begin the recovery process.
Step2. Connect Android Phone to Computer
Using your USB cable, connect the two devices, the phone, and the computer. At this point, you need to enable USB debugging to establish the connection by activating it on your Android phone. USB debugging is only for connection and it does not harm your Android device. To enable USB debugging on your Android device, refer to your phone’s software version:
For updated Android versions 4.2 higher:
Open Settings from your phone> Scroll and click ‘About Phone’> Find and tap Build Number 7 Times> wait until you see ‘You are under developer mode’ screen> Go back to Settings> Tap and activate Developer Options> Check USB debugging box.
For Android versions 4.1 and lower:
Open Settings from your phone> Tap Developer Options> Enable USB Debugging
After enabling USB debugging, click OK on the computer screen to proceed to the next steps.
Allow USB Debugging
Connect Android Phone to PC--Step2
choose-whatsApp-attachment
Choose WhatsApp Attachments--Step3
Step3. Choose WhatsApp and WhatsApp Attachments
When the Android device is finally recognized, you are now able to see this screen wherein you can choose which files to recover.
Here you can see Contacts, Messages, Media files and much more. Since we want to recover WhatsApp messages after deleting the account, then tick on WhatsApp box and if you want to include the attachments then also click WhatsApp attachments and then click Next to continue.
Step4. Access Permission
FoneDog Toolkit- Android Data Recovery will now scan the device but it will need some privileges to do so. If you see a pop-up screen asking to Allow/Grant/Authorize then confirm it to proceed. If there is no pop-up, click the retry button.
allow-superuser
Get The Access Permission from Device--Step4
Step5. Scan and Preview
The program will run a deep scan in order to extract WhatsApp SMS after deleting an account. It may take a while depending on a total load of data needed to be recovered as well as the network connection.
Once the scanning is completed, all the recovered items will be displayed on the screen for preview purposes. Check on every WhatsApp message or conversation to see if you need to recover them.
FoneDog Toolkit- Android Data Recovery allows preview before recovery to provide more client satisfaction. In this way, you are confident that you have seen the desired WhatsApp messages before you download them.
Step6. Selective Recovery or Select them All
After you have reviewed all the recovered WhatsApp messages, you can now recover them individually or by multiples by ticking the boxes beside each item. FoneDog Toolkit- Android Data Recovery provides selective restore for the faster recovery process.
Click on the Recover button located at the bottom of the screen to save the files on the computer. You can also decide on the output folder location of the recovered items.